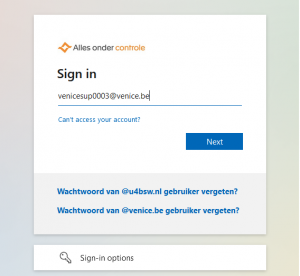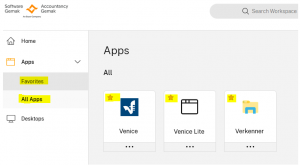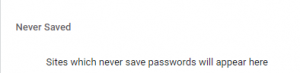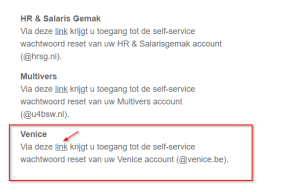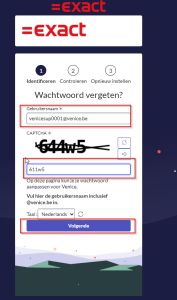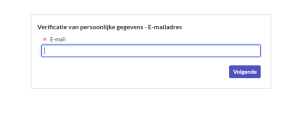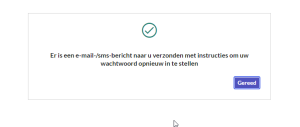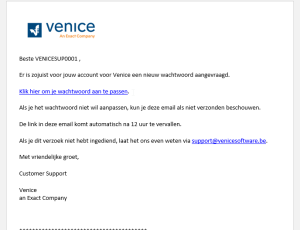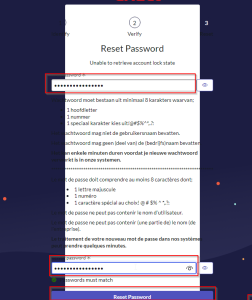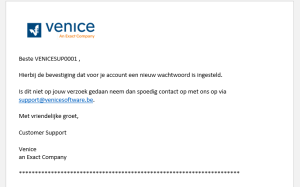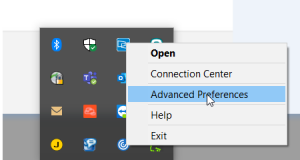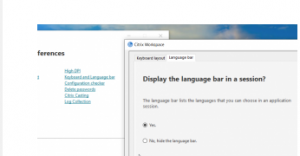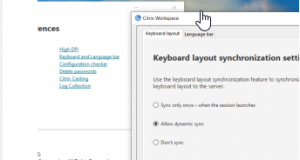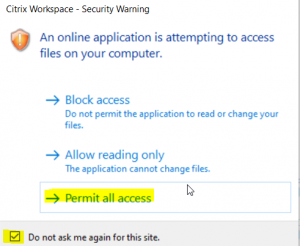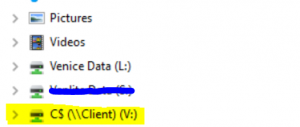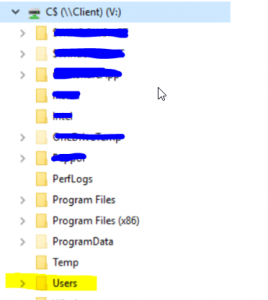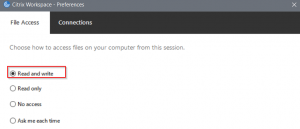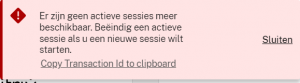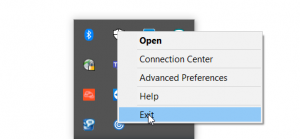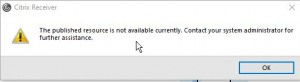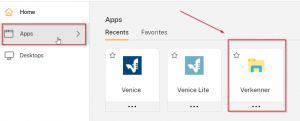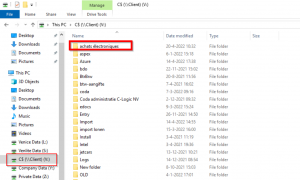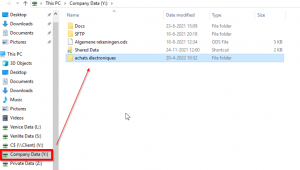- Comment ouvrir?
- Venice ne se lance pas
- Problèmes d’affichage
- Mot de passe pas mémorisé
- Erreur de protocole
- Modifier le mot de passe
- Problèmes de clavier
- Disques locaux
- Envoyer des e-mails
- Exporter des données
- Webconnect et Management Monitor
- Calculatrice
- Plus de sessions
- Achats électroniques
- Le font est trop petit
- Version de Citrix WorkSpace
- Sur quel serveur êtes-vous connecté
- Updates du Citrix WorkSpace
- CitrixWorkSpaceUpdater bloque l’update de Citrix WorkSpace
- Support Windows 7 et 8
- Ouvrir le .ica automatiquement
- Bad request – header field too long
1. Comment ouvrir une session sur Azure?
- Naviguez vers https://my.venice.be/ et mentionnez votre compte @venice.be et votre mot de passe. Votre compte @venice.be contient normalement votre numéro d’entreprise suivi de 0001, 0002, … et puis @venice.be . Par exemple 04276043080001@venice.be.
- Allez vers Apps – All apps et choisissez le raccourci pour Venice. Vous pouvez éventuellement cliquer sur l’étoile pour ajouter le raccourci aux favoris
- Ouvrez une session avec votre compte Venice et votre mot de passe.
2. Venice ne se lance pas
Parfois il est nécessaire de contrôler des paramètres supplémentaires mais cela est plutôt rare.
- Contrôlez dans programmes standards de Windows si Citrix workspace est le programme standard pour ouvirir les fichiers .ica
- Contrôlez si votre logiciel antivirus ou autres patamètres de sécurité ne bloquent pas Citrix https://support.citrix.com/article/CTX804493
3. Il n’y a qu’une partie de l’écran qui est visible, l’écran scintille ou se bloque ou la souris ne fonctionne pas correctement
- Contrôlez le paramétrage des écrans externes. Si vous utilisez plusieurs écrans, nous conseillons d’utiliser les mêmes paramètres d’affichage.
- Contrôlez dans les paramètres de Citrix si les paramètres DPI sont bien positionnés décrit ici.
- On trouve beaucoup d’entrées sur intetnet qui indiquent qu’il ya des problèmes avec les dernières versiosn de MacOs Big Sur et Monterey en combinaison avec Citrix. On parle de problèmes de performance, la souris qui disparaît, … . On conseille de faire provisoirement un downgrade de Citrix jusqu’à ce qu’une rfectification soit disponible.
4. Mon compte et mon mot de passe ne sont pas mémorisés dans mon navigateur
- Allez dans les paramètres du navigateur et vérifiez si les mots de passe pour ce site particulier peuvent être enregistrés. Parfois, un certain site peut être refusé (par erreur) sans que l’on s’en rende compte. Ensuite, il ne vous sera pas demandé de sauvegarder les données.
Si c’est le cas, vous le verrez en bas de Chrome sous « jamais enregistré ». Vérifiez que la page login.microsoftonline.com ne figure pas dans cette liste.
Trouver les mots de passe dans les différents navigateurs:
5. Erreur de protocole lors du démarrage de Venice
◾Supprimez l’ancien Citrix Workspace ou Citrix receiver via Ajout/Suppression de programmes dans le Panneau de configuration. Sur un Mac, cela se fait à partir du dossier des applications
◾Installer la dernière version de Citrix workspace (voir point 2).
6. Modifier le mot de passe pour Azure
1.Naviguez vers https://www.exact.com/sspr
2.En dessous de la page, vous trouvez une section Venice
3.Vous cliquez sur le mot link
4.Entrez votre nom d’utilisateur xxxxxxxxxxxx@venice.be et complétez le test CAPTCHA. Appuyez sur Volgende
5.Ensuite vous complétez l’adresse e-mail qui est liée à votre compte.
- Vous recevez le message qu’un mail a été envoyé à l’adresse que vous avez mentionnée et qui est liée à votre compte.
7.Vous recevez un e-mail qui vous permet de faire un reset de votre mot de passe. Cliquez sur le lien hypertexte bleu pour modifier votre mot de passe.
8.Vous recevez une page où vous devez entrer 2 fois votre nouveau mot de passe
Pour des raisons de sécurité, le mot de passe doit être modifié au maximum tous les trois mois. Quelques règles de base s’appliquent ici :
Le mot de passe doit comporter au moins 7 caractères.
Il doit contenir au moins 1 lettre majuscule
Il doit contenir au moins 1 lettre minuscule
Il doit contenir au moins 1 caractère spécial
Il ne doit pas contenir (une partie) du nom de l’entreprise ou de l’utilisateur
Il ne doit pas contenir (une partie) du numéro de TVA ou du login Venice
Il ne doit pas avoir déjà été utilisé comme x derniers mots de passe.
Cliquez sur Reset Password
9.Vous recevez un message que votre mot de passe a été modifié.
Si vous ne recevez pas de courrier avec un nouveau mot de passe, veuillez vérifier votre répertoire de courrier indésirable. Si vous recevez un message d’erreur, veuillez contacter support@venicesoftware.be.
7. Le clavier est en Qwerty au lieu d’Azerty
◾Vérifiez dans la barre des tâches ou dans les paramètres Windows/Mac que le clavier est réglé sur Azerty.
◾Cherchez si le clavier sur Azure est positionné sur Azerty.
◾Vérifiez dans les paramètres Citrix si le clavier est positionné sur dynamique
◾Cliquez avec le bouton droit de la souris sur l’icône Citrix et choisissez Paramètres avancés.
◾Allez vers Clavier
◾Adaptez les données
◾Après les modifications, vous devrez redémarrer Venice/Citrix une fois pour l’activer.
8. Utilisation de disques locaux sur Azure
8a Recherche de disques/fichiers locaux via Venice ou Venice explorer
La première fois que Venice est lancée sur Azure, la question du partage des disques locaux est posée.
Si vous le souhaitez, cela rendra également les disques locaux (réseau) visibles sur Azure. Ces derniers se verront attribuer la mention spécifique \\Client et le signe $ dans le nom. En cas de disques locaux (réseau) multiples, ils seront également visibles ici.
Ce lecteur C local peut être déplié davantage pour trouver les répertoitres pertinents.
L’enregistrement d’un fichier dans le répertoire des documents locaux ou sur le bureau peut se faire via C:\utilisateurs\<nom d’utilisateur> pour ensuite sélectionner le répertoire approprié.
Si vous utilisez Onedrive ou un autre programme de synchronisation, il peut être nécessaire de cliquer d’abord dessus afin de trouver le bureau ou d’autres répertoires.
8b Que faire si les disques locaux ne sont pas visibles sur Azure ?
Cliquez avec le bouton droit de la souris sur l’icône Citrix Worspace dans la barre des tâches en bas et sélectionnez Connection center et ensuite Preferences.
Cochez Read and Write.
9. Comment envoyer des e-mails dans de Venice online?
◾Dans Venice online, l’envoi d’email doit se faire avec SMTP, il n’y a pas de connexion possible avec Outlook. Ce paramètre est défini pour des raisons de sécurité
◾Configurer le SMTP peut être fait de la manière suivante
10. Exporter des données vers un tableur externe.
◾Auparavant, sur Aspex, une feuille de calcul ou une liste devait d’abord être visualisée dans Excel. Ce n’est qu’alors qu’il pouvait être sauvé.
◾Sur la plateforme Azure, c’est l’inverse, le fichier doit d’abord être enregistré, puis il peut être visualisé localement. Ce paramètre est défini pour des raisons de sécurité
11. Lien avec Venice Webconnect ou Venice Management Monitor.
Des modifications sons nécessaires pour rendre les liens à nouveau utilisables.
- Pour le MM, les étapes suivantes doivent être parcourues.
- Webconnect
12. La touche de raccourci de la calculatrice (CTLR+F2) ne fonctionne plus
◾ C’est exact. Le raccourci Ctrl+F2 posant problème sur certaines plateformes, la calculatrice peut désormais être appelée par Ctrl+Alt+C et AltGr+C.
13. Plus de sessions disponibles lors de l’ouverture de session
- Cliquez sur le nom en haut de l’écran et choisissez Déconnecter
- Supprimer le history et les cookies de votre browser https://www.howtogeek.com/304218/how-to-clear-your-history-in-any-browser/
- Optionnellement, le Citrix lui-même peut aussi être forcé à s’arrêter en utilisant le bouton droit de la souris.
Le message suivant est résolu de la même manière
14. Comment traiter de manière plus efficace les achats électroniques?
Lorsque vous souhaitez traiter des achats par voie électronique, il peut être plus lent si vous importez les fichiers à partir de votre disque local. Nous recommandons donc de les copier d’abord vers la plateforme Azure et de les importer ensuite.
Pour copier les fichiers à traiter de votre disque local vers la plateforme Azure, vous pouvez utiliser l’outil Verkenner.
Sélectionnez la lettre V: (qui correspond à votre disque local C:)
Sélectionnez le répertoire avec les documents à traiter et cliquez droite et choisissez Copier.
Positionnez-vous sur Y: (Company data) et cliquez droite et choisissez Coller.
Le répertoire avec les documents à importer est copié sur la plateforme Azure.
Au moment où vous créez un nouveau fichier de travail, vous référez donc à Y:
Le traitement des achats électroniques va aller beaucoup plus rapide car à chaque fois que vous traitez un fichier, le fichier ne doit plus être copié du disque local pour ensuite être copié et renommé.
Dans la version 22.6 il y avait un problème de scaling. Le font de Venice était trop petit. Il vous suffit de faire la mis à jour de Citrix WorkSpace https://www.citrix.com/downloads/workspace-app/windows/workspace-app-for-windows-latest.html
16. Controler la version de Citrix WorkSpace
Comme décrit dans les points précédents il est parfois besoin de faire une mise à jour de Citrix WorkSpace. Vous pouvez voir la version dans advanced preferences – about
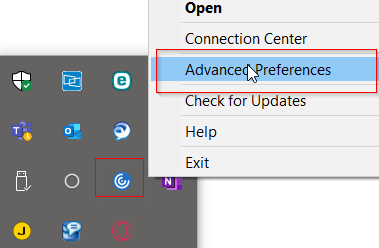
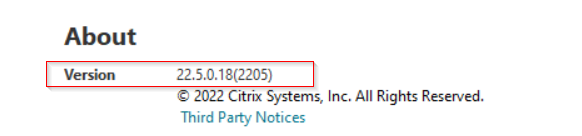
17. Sur quel serveur êtes-vous connecté?
Parfois il est intéressant de savoir sur quel server vous êtes connecté. Vous pouvez voir ceci dans connection center. Ici par exemple nous sommes sur le server 017
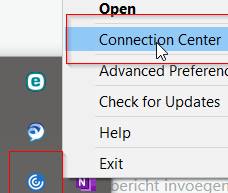
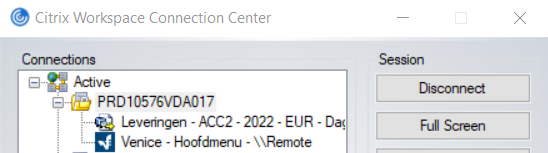
18. Updates pour Citrix WorkSpace
Vous pouvez (dé-)activer la mise à jour de Citrix WorkSpace via advanced preferences – Citrix WorkSpace Updates
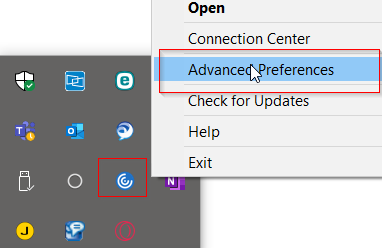
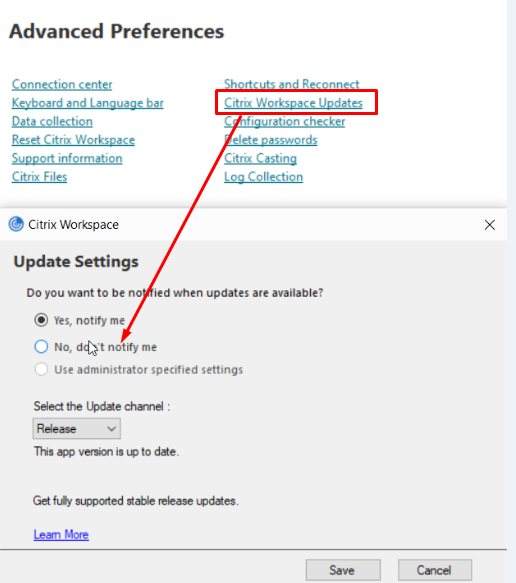
19. CitrixWorkSpaceUpdater bloque la mise à jour
Si vous voulez faire la mise à jour il faut être sûr que le Citrix WorkSpace n’est plus actif. Parfois le CitrixWorkSpaceUpdater reste actif quelques temps après avoir fermé le Citrix WorkSpace. Il est possible de l’arrêter dans le TaskMgr.exe

20. Support pour Windows 7 et 8
Depuis 19/12/2022 Citrix n’est plus compatible avec les version en dessous de Windows 10 ou Windows Server 2012 R2.
https://docs.citrix.com/en-us/citrix-workspace-app-for-windows/system-requirements.html
21. Ouvrir le fichier .ica automatiquement
Si besoin il est possible d’ouvrir le fichier .ica automatiquement. Pour chaque browser les étappes à suivre sont différentes. Voici les étappes pour Chrome
Il y a deux manières de le faire, la première est de suite dans le download du browser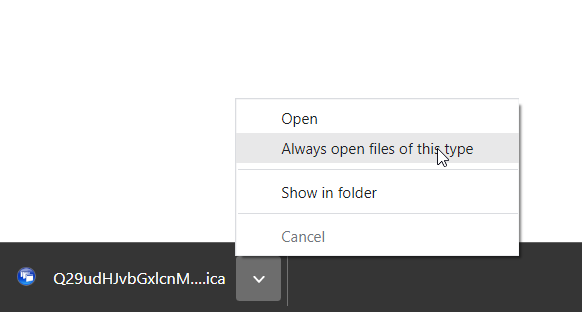
La deuxième manière est dans le dossier downloads sur votre ordinateur
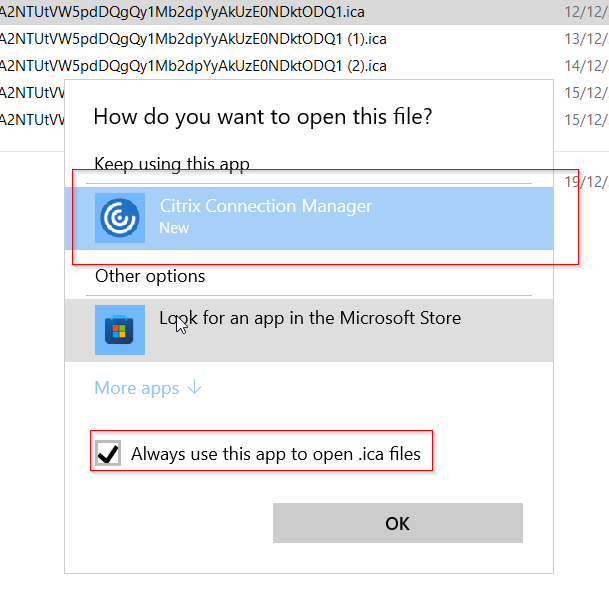
22. Bad request – Header field too long

Pour résoudre ce problème il suffit de supprimer le history est les cookies de votre browser
https://www.howtogeek.com/304218/how-to-clear-your-history-in-any-browser/