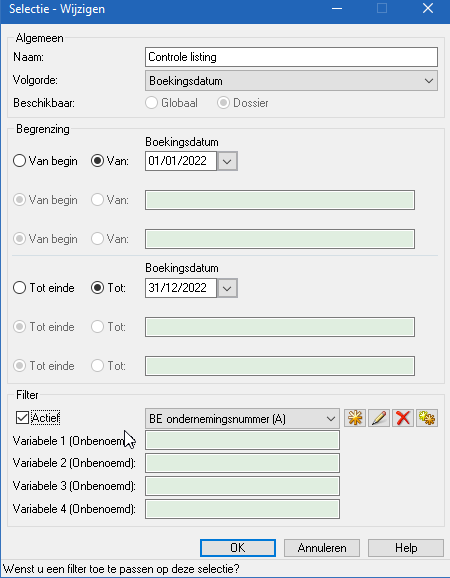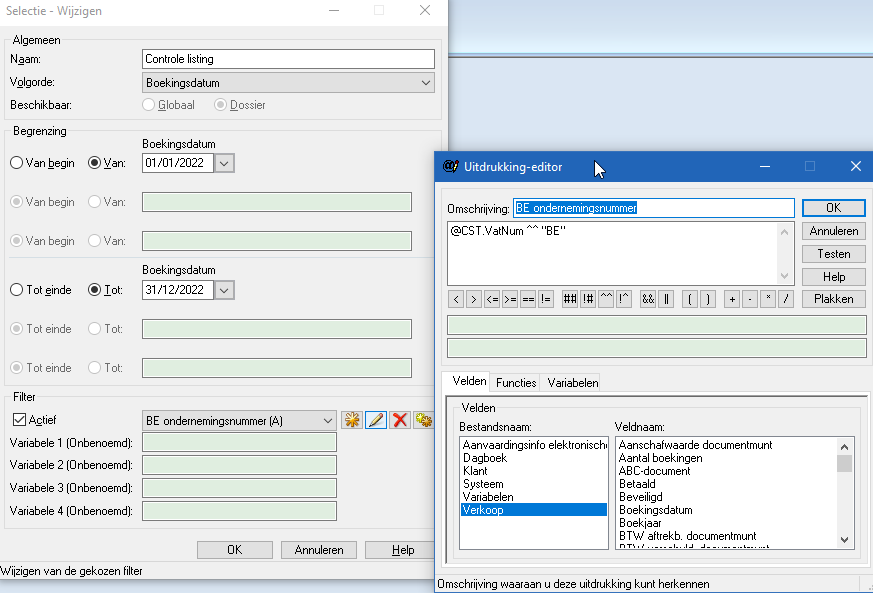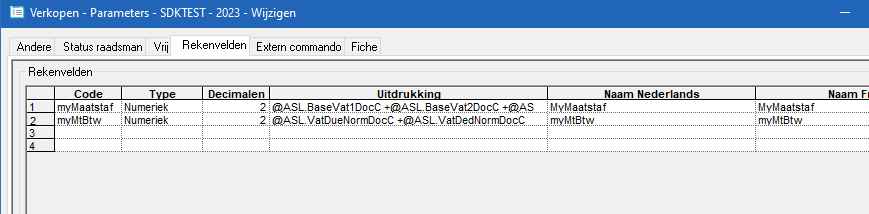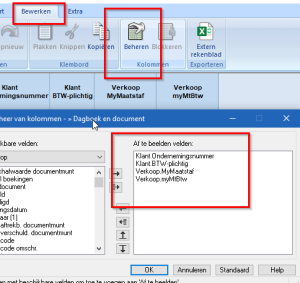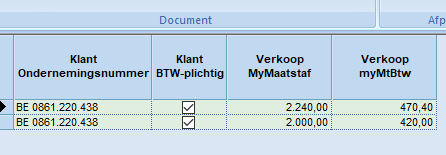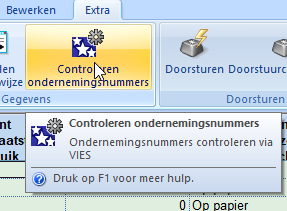In dit artikel tonen we hoe u kan controleren of de cijfers op de klantenlisting correct zijn. In ons voorbeeld gaan we ervan uit dat u met een boekjaar werkt dat gelijkloopt met uw kalenderjaar. In ons voorbeeld gaan we kalenderjaar 2022 controleren.
1.We maken een selectie in Verkopen om enkel de klanten met een Belgisch ondernemingsnummer te weerhouden in ons werkblad Verkopen.
We maken een nieuwe selectie aan in Verkopen via Ctrl+T. We geven de selectie een naam, bijvoorbeeld Controle listing . Via een begrenzing zorgen we ervoor dat we enkel de verkopen het gewenste boekjaar behouden.
Via een filter met behulp van een expressie zorgen we ervoor dat we enkel de klanten behouden met een BE-ondernemingsnummer .
We geven een expressie in die filtert op klanten ondernemingsnummer start met BE @CST.VatNum ^^ “BE” . Er kunnen nog extra controles worden bijgevoegd indien nodig zoals een controle op land, BTW plichtig, … .
2. We maken een aantal rekenvelden aan in Verkopen zodat we per factuur/creditnota, de maatstaf van heffing en het bedrag btw kunnen invoegen als kolom in het werkblad.
We klikken hiervoor op de Venice-knop in Verkopen en kiezen Instellingen – Parameters – Tab Rekenvelden.
We maken volgende rekenvelden aan:
MyMaatstaf: @ASL.BaseVat1DocC +@ASL.BaseVat2DocC +@ASL.BaseVat3DocC +@ASL.BaseVat4DocC +@ASL.BaseCoPartDocC +@ASL.BaseExportDocC
MyBtw: @ASL.VatDueNormDocC +@ASL.VatDedNormDocC
3. We kunnen nu de gewenste kolommen in ons werkblad zetten
Via Bewerken – Kolommen beheren zetten we de gewenste kolommen in ons werkblad.
We zorgen ervoor dat kolommen Klant-ondernemingsnummer, Klant-Btw-plichtig Verkopen.MyMaatstaf (het eerste vrije rekenveld dat we maakten) en Verkopen.MyBtw (het tweede rekenveld) in ons werkblad staat.
4. We exporteren naar Excel
We selecteren eerst de kolom Klant.Ondernemingsnummer en drukken F5. De lijnen staan nu gesorteerd volgens ondernemingsnummer. We kiezen nu Bewerken – Exporteren Extern rekenblad.
In het rekenblad in Excel verwijder je de eerste 3 rijen zodat je nu als eerste lijn de titels van de kolommen krijgt.
In Excel kunnen we nu subtotalen maken per ondernemingsnummer voor de kolommen Maatstaf, Btw en totaal. We kunnen dit resultaat nu vergelijken met onze klantenlisting.
Opmerkingen:
Indien er verschillen zijn, dan kan dit te wijten zijn aan het feit dat het veld btw-plichtig niet is aangevinkt of dat de omzet kleiner is dan 250 EUR.
U kan vooraleer u de listing opmaakt controleren of de klanten nog btw-plichtig zijn. Dat doet u vanuit de module Klanten via Extra – Gegevens – Controleren ondernemingsnummers.