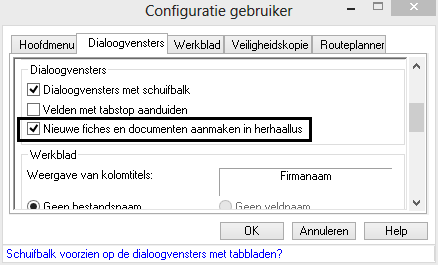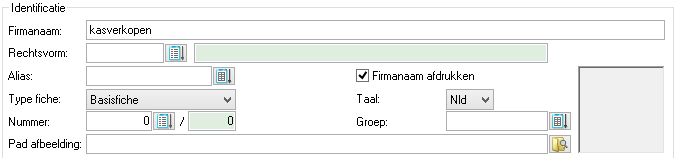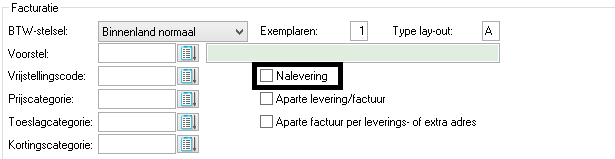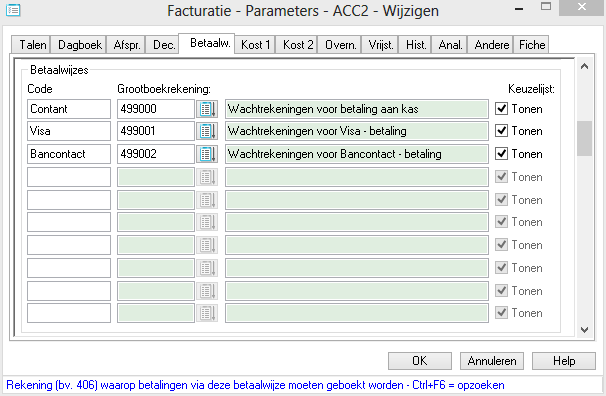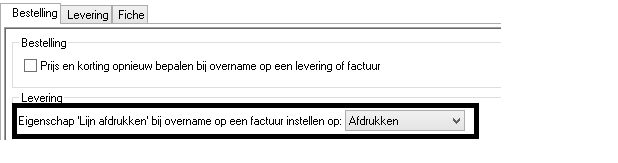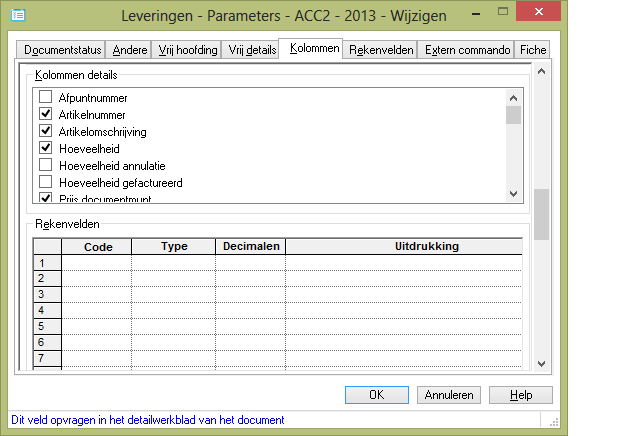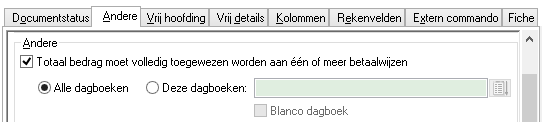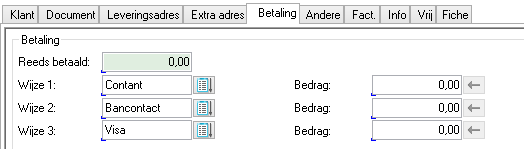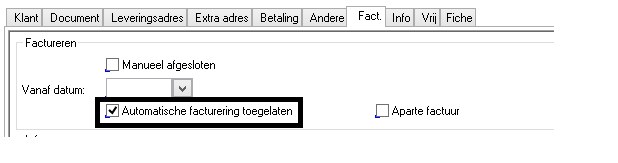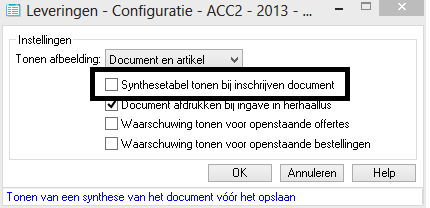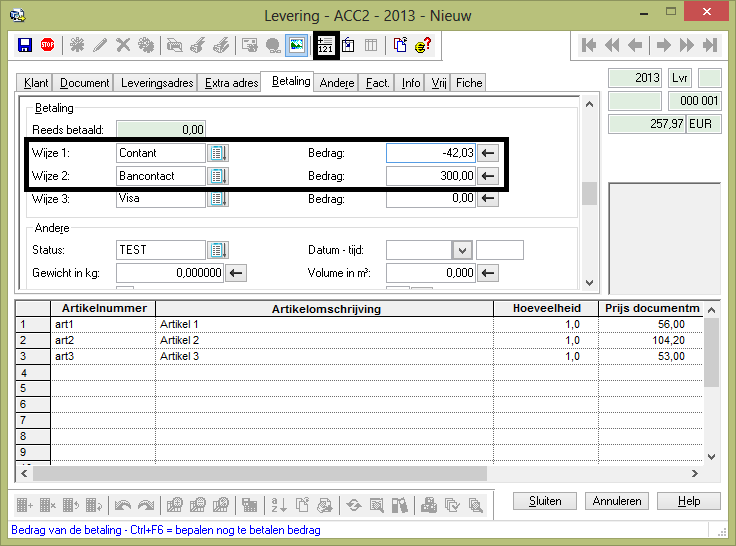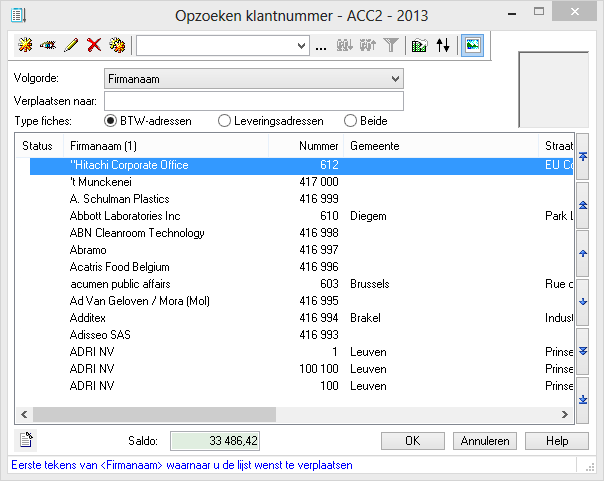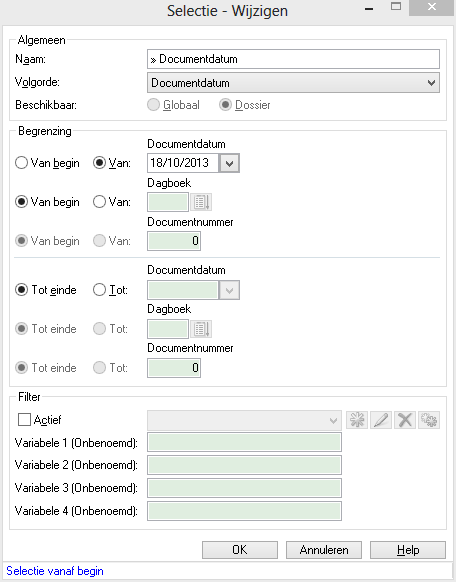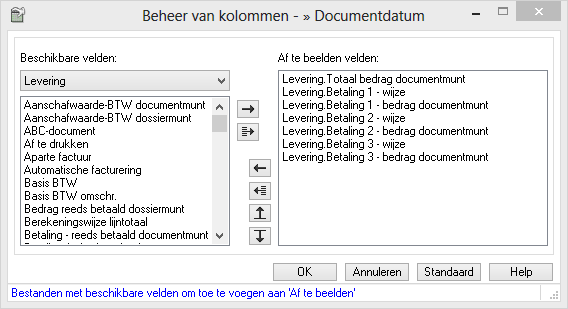Om een kassasysteem te simuleren vertrekken we van de optie Verkoopbeheer, en Facturatie & Stock. Er wordt ook gebruik gemaakt van de automatische doorboeking naar Venice Boekhouding (hiervoor heeft u geen speciale bijkomende module of installatie nodig).
Het basisprincipe van het kassasysteem is als volgt :
Per kassaverkoop, maakt u een leveringsbon aan voor de fictieve klant met als naam Kasverkopen. De parameters en de standaardwaardes in de leveringsbon worden zodanig ingesteld dat de ingave (door bv. ook gebruik te maken van barcodelezers) zeer snel verloopt. In de leveringsbon zal u ook verschillende betaalwijzes kunnen opnemen.
Het kasticket (een aangepaste lay-out, gebaseerd op de lay-out van een leveringsbon) kan u eenvoudig afdrukken. Indien de klant een factuur zou wensen, kan u in de leveringsbon de klantenfiche van deze klant oproepen en de leveringsbon opmaken voor deze klant, in plaats van voor de klant ‘kasverkopen’.
Is er nog geen klantenfiche aanwezig, dan maakt u er een aan, zonder de leveringsbon te verlaten. Daarna neemt u de leveringsbon over op een factuur. Deze factuur kan u daarna doorboeken naar uw boekhouding. De leveringsbonnen voor de klant Kasverkopen kunt u periodiek gegroepeerd overnemen op een factuur, en daarna ook doorboeken naar de boekhouding.
De voordelen van deze werkwijze zijn de volgende :
- Eenmaal de parameters volledig ingesteld zijn, hebt u enkel de leveringsbon waarvoor de gegevens manueel moeten ingegeven worden.
- uw voorraad wordt automatisch bijgehouden.
- er zijn tal van extra mogelijkheden, bv. een ticketprinter waarbij u kan instellen dat de kassa automatisch geopend wordt als u een kasticket afdrukt.
Het voorbereidende werk
Eenmalig instellen van de configuratie per gebruiker
In het hoofdmenu van Venice klikt u op de Venice knop (linksboven) – Instellingen – Gebruiker. In dit dialoogvenster controleert u of het veld Nieuwe fiches en documenten aanmaken in herhaallus aangevinkt staat. De herhaallus houdt in dat er onmiddellijk een nieuw blanco document aangemaakt wordt, als u een document opslaat via Ctrl+S.
Deze instelling is voor iedere gebruiker anders. Controleer de instelling dus voor iedere gebruiker individueel.
Eenmalig uit te voeren in de klantenfiches
Maak een nieuwe klant aan met als naam Kasverkopen.
In de nieuwe klantenfiche klikt u in het tabblad Facturatie, het veld Nalevering af. Aangezien het hier om kasverkopen gaat, zijn er geen naleveringen.
Eénmalig uit te voeren in de optie Facturatie
In het hoofdmenu van Venice selecteert u tab Basisgegevens, groep Algemeen, Instellingen – Parameters en vervolgens Parameters – Facturatie – Basisoptie – Parameters.
In het tabblad Betaalwijzes, kan u opgeven met welke betaalmiddelen uw klanten in uw firma kunnen betalen. Maak de betaalwijzes aan in volgorde van gebruik in uw zaak, met andere woorden zet de meest gebruikte betaalwijze bovenaan. Bij elke betaalwijze noteert u ook op welke grootboekrekening de betaling van de factuur mag worden geboekt bij het doorboeken naar de boekhouding.
Eenmalige instelling in de optie Verkoopbeheer
In het hoofdmenu van Venice selecteert u tab Basisgegevens, groep Algemeen, Instellingen – Parameters en vervolgens Parameters – Facturatie – Verkoopbeheer – Parameters. Stel de eigenschap Lijn afdrukken bij de overname op een factuur in op Afdrukken. Alle detaillijnen van een leveringsbon, die overgenomen worden op een factuur zullen dan afgedrukt worden.
De parameters van een leveringsbon
In het werkblad van de leveringen klikt u op de Venice knop en kiest u Instellingen – Parameters, tab Kolommen.
In dit tabblad kunt u aanduiden welke kolommen zichtbaar mogen zijn in de detaillijnen, en welke kolommen niet. Zorg ervoor dat enkel de kolommen Artikelnummer, Artikelomschrijving, Hoeveelheid, Prijs documentmunt en eventueel de kolom Opmerking aangevinkt zijn.
Indien u één of meer betaalwijzen hebt gedefinieerd, dan kunt u er via een reeks parameters voor zorgen dat het document pas kan ingeschreven worden nadat het volledige bedrag toegewezen is aan één of meer betaalwijzen. U kunt dit gedrag eventueel beperken tot bepaalde dagboeken. Deze parameters kunt u afzonderlijk instellen voor bestellingen, leveringen en facturen.
Vink in het tabblad Andere de parameter Totaal bedrag moet volledig toegewezen worden aan één of meerdere betaalwijzen aan.
Indien u een apart dagboek gebruikt voor de kassaverkopen, dan kan u vermelden dat deze verplichting enkel voor dat dagboek geldt.
Op die manier zorgt u ervoor er steeds wordt vermeld hoe er werd betaald.
De standaardwaardes van een leveringsbon
U stelt nu de tabstops van een leveringsbon in, zodat de cursor onmiddellijk op de eerste rij van de kolom Artikelnummer gepositioneerd wordt, als u een nieuwe leveringsbon aanmaakt.
In het werkblad van de leveringen klikt u op de Venice knop en kiest u Instellingen – Standaardwaardes, Globaal. Voor alle velden zet u de tabstops af. Dit kan u doen door het veld aan te klikken, en daarna op onderstaande knop te klikken.
In het tabblad Document geeft u een standaard verkoopdagboek in. Dit verkoopdagboek hoeft u dan niet meer in te geven, telkens u een leveringsbon aanmaakt.
Het is wel zo, dat indien u in de parameters van de basisoptie Facturatie (zie hoger) bij tabblad Dagboeken reeds dagboeken had ingevuld, dan zullen deze steeds voorrang krijgen op de dagboeken die u instelt in de standaardwaardes van een leveringsbon.
In het tabblad Betaling geeft u drie standaard betaalwijzes op. Neem hiervoor de meest frequent gebruikte betaalwijzes in uw winkel.
In het tabblad Fact. vinkt u het veld Automatische facturering toegelaten aan. U stelt dus standaard in dat de levering automatisch mag gefactureerd worden.
Het veld Aparte factuur is niet aangevinkt. Dit betekent dat de levering tijdens het automatisch factureren niet mag samengenomen worden met andere leveringen op een factuur.
De configuratie van een leveringsbon
In de configuratie van een leveringsbon kan u onder andere de volgende zaken instellen. Moet er al dan niet een synthesetabel getoond worden bij het inschrijven van een levering? Moet het ingeven van de leveringen in een herhaallus verlopen?
In het werkblad van de leveringen klikt u op de Venice knop en kiest u Instellingen – Configuratie.
Vink het veld Synthesetabel tonen bij inschrijven document af. Bij het inschrijven van een leveringsbon ziet u dan geen synthesetabel.
Vink het veld Document afdrukken bij ingave in herhaallus aan. Als u de leveringsbonnen ingeeft in herhaallus (om een leveringsbon te bewaren geeft u Ctrl+S in, u klikt niet op Sluiten, automatisch wordt een nieuwe leveringsbon aangemaakt), dan wordt het dialoogvenster van de Afdrukinstellingen onmiddellijk getoond bij het bewaren van een leveringsbon.
Eenmalig aanmaken van een aangepaste lay-out
Om een kasticket te kunnen afdrukken, hebt u een aangepaste lay-out nodig van een leveringsbon. U vertrekt hierbij van de standaard lay-out van een leveringsbon. Open deze standaard lay-out in de lay-out-editor (In het hoofdmenu van Venice kiest u tabblad Beheer, groep Hoofdniveau – Lay-out-editor).
U kan hier velden toevoegen, verwijderen en wijzigen.
Meer informatie over het aanpassen van een lay-out kan u terugvinden in de on line help in Venice zelf. In het hoofdmenu van Venice drukt u op F1, en kiest u tabblad Index. Als zoekcriteria geeft u op lay-outs, inleiding.
U kan ook steeds contact opnemen met uw Exact C-Logic verdeler voor het aanmaken van de aangepaste lay-out.
Indien u dit wenst, dan kan u ook een opleiding over het aanpassen van lay-outs komen volgen bij Exact C-Logic. Meer informatie over de opleiding, kunt u terugvinden op onze website.
Het werken zelf
De hele dag maakt u leveringsbonnen aan voor de klant Kasverkopen. Een nieuwe leveringsbon maakt u aan met Ctrl+N. De cursor is onmiddellijk gepositioneerd op de eerste rij van de kolom Artikelnummer, dus u kan onmiddellijk beginnen met het inscannen van de barcodes, of het opgeven van het artikelnummer.
Het programma zal de opgegeven waarde eerst zoeken in de barcodes van de artikelfiches. Wordt een artikelfiche gevonden, dan wordt het overeenkomstige artikelnummer in de plaats gezet. Blijkt het hier niet om een barcode te gaan, dan zoekt het programma de opgegeven waarde in de artikelnummers.
Nadat alle artikels werden ingegeven, bewaart u de leveringsbonnen met Ctrl+S. Het scherm van de Afdrukinstellingen wordt getoond. U kan nu onmiddellijk het kasticket (een aangepaste lay-out van een leveringsbon) afdrukken. Eventueel kan u een ticketprinter gebruiken, en deze zodanig instellen, dat de elektronische lade opengaat als u een kasticket afdrukt.
Het ingeven van de betaalwijzes.
De manier van betalen kunt u opgeven in de leveringsbon. In de leveringsbon zelf, selecteert u het tabblad Betaling. Daarna selecteert u de betaalwijze, en geeft u het bedrag dat de klant betaald heeft op. Het bedrag dat de klant moet betalen komt u te weten door te klikken op het Synthese icoontje (Shift-F8) of op het pijltje rechts van één van de betaalwijzes.
De klant wil een bepaald bedrag aan cash geld terug
Als de klant een bepaald bedrag aan cash geld terug wil, dan kan u die hoeveelheid bijtellen bij het bedrag dat bv. via Bancontact betaald wordt. Klik daarna op het pijltje naast de betaalwijze Contant en dit wordt automatisch ingevuld met het terug te geven bedrag.
De klant vraagt een factuur.
In de leveringsbon wijzigt u het klantnummer. Is er nog geen klantenfiche voor de klant, dan maakt u een nieuwe aan. U kan dit doen, vertrekkende van de leveringsbon. U hoeft dus niet naar een ander menu te gaan, om een nieuwe klantenfiche aan te maken.
Hoe gaat u te werk?
In het tabblad Klant van de leveringsbon klikt u op het pictogram om een klantnummer op te zoeken.
U komt terecht in het dialoogvenster voor het opzoeken van een klantenfiche.
Hier klikt u op onderstaande knop, om een nieuwe klantenfiche aan te maken.
Nadat u alle klantengegevens hebt aangevuld, bewaart u deze klantenfiche, en selecteert u de klantenfiche in de leveringsbon. Sla de leveringsbon op, en druk eventueel een kasticket af.
Neem nu de leveringsbon over op een factuur, door in het werkblad van de facturen te kiezen voor tab Start, groep Document – Overnemen document. Selecteer de factuur van de klant, klik op OK, bewaar de nieuwe factuur, en druk de factuur af. U kan de factuur onmiddellijk meegeven met de klant.
Afdrukken van een dagontvangstenlijst.
In het werkblad van de leveringsbonnen selecteert u de selectie Documentdatum. Wijzig deze selectie door te klikken op Ctrl+Q. Bij de Begrenzing, vinkt u Van aan, en geeft u een “.” (punt-teken) in in het veld Documentdatum. Venice vervangt dit puntje automatisch door de dag van vandaag.
Klik op OK. In het werkblad krijgt u nu een overzicht van alle leveringsbonnen die vandaag werden aangemaakt.
In het werkblad klikt u in tab Bewerken, groep Kolommen op Beheren. In dit dialoogvenster kunt u regelen welke kolommen u in het werkblad ziet, en welke niet. Zorg ervoor dat het dialoogvenster ingesteld is zoals onderstaand dialoogvenster. Via de pijltjestoetsen kan u de velden toevoegen en verwijderen.
U kan de dagontvangstenlijst ook aanmaken door de layout van de lijst van de leveringsbonnen aan te passen. Pas de layout aan op basis van de velden die in bovenstaande schermafdruk in de kolom Af te beelden velden staan.
Doorboeken naar de boekhouding.
Eerst en vooral zal u alle leveringsbonnen moeten factureren. Hiervoor selecteert u in het hoofdmenu van Venice tab Start, groep Facturatie-verkoop, Facturen (klik op pijltje naar beneden) – Factureren leveringen.
Maak eerst een werkbestand aan (klik op Nieuw werkbestand in tab Start), en factureer daarna alle leveringsbonnen die in het werkbestand zitten (Klik op Factureren in tab Start). Alle leveringsbonnen werden nu overgenomen op facturen.
Daarna boekt u de facturen door naar de boekhouding. In het werkblad van de facturen kiest u tab Start, groep Doorboeken – Globaal.