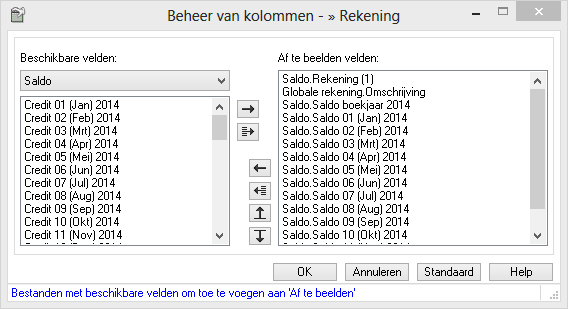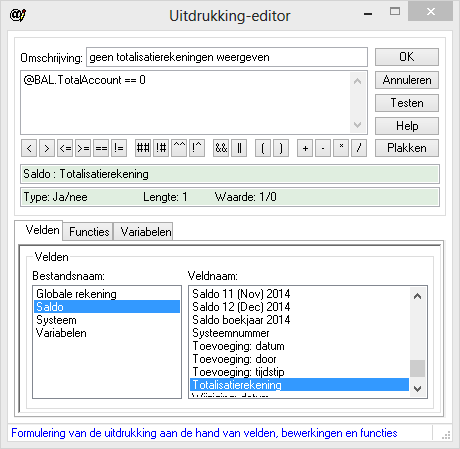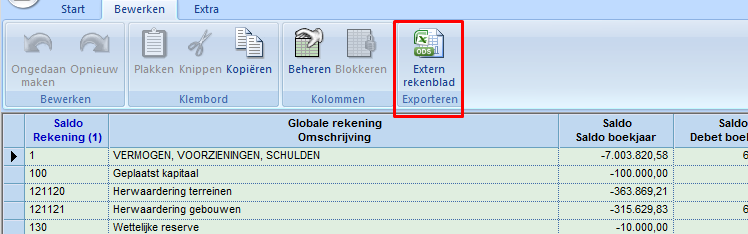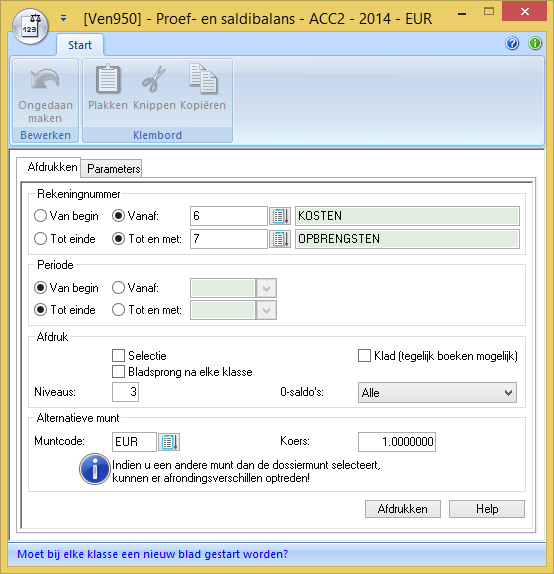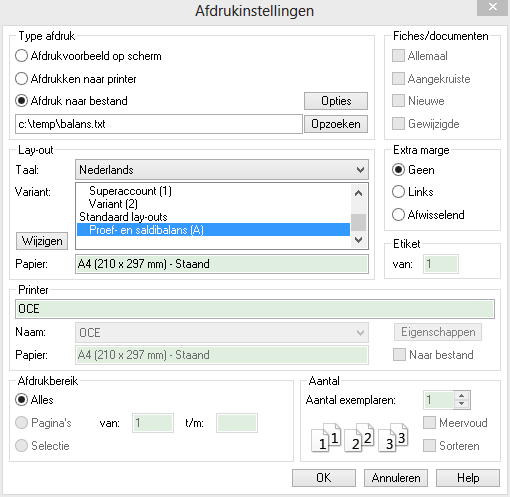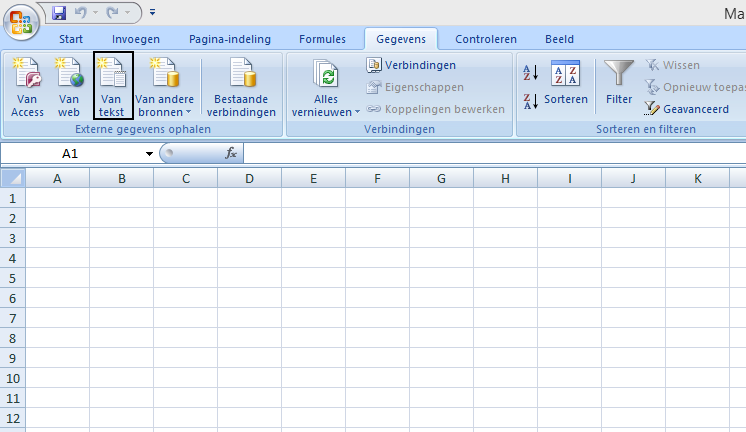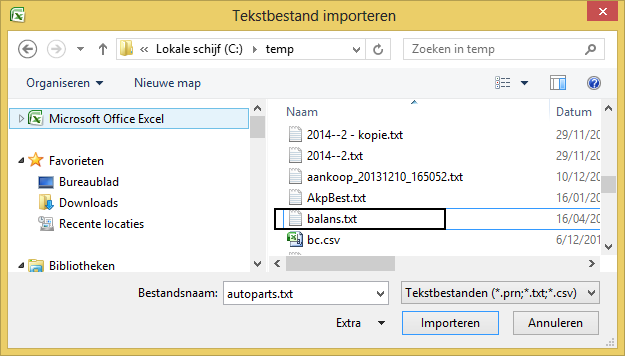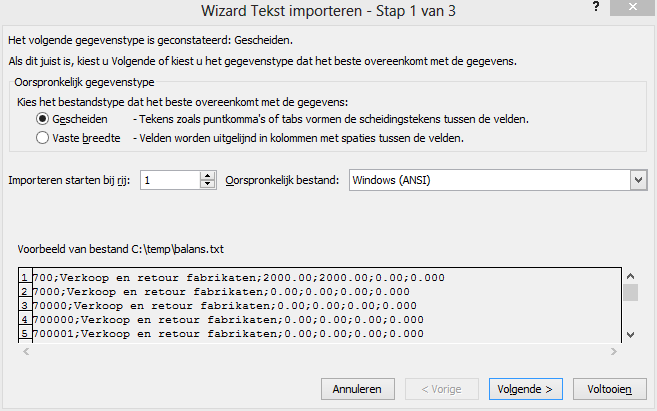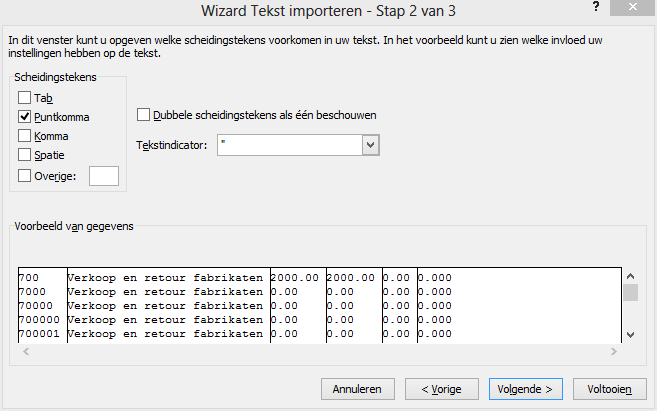We krijgen regelmatig de vraag op de helpdesk om een balans uit Venice te exporteren naar Excel.
In dit artikel lijsten we de mogelijkheden even op.
Kopiëren van een werkblad
Een werkblad in Venice ziet er uit als een Excel werkblad, een rooster met rijen en kolommen. Het is heel eenvoudig om een werkblad te kopiëren van Venice naar Excel.
Het werkblad Maandsaldo’s vindt u terug via tabblad Consultatie, groep Boekhouding, Maandsaldo’s.
Dit werkblad toont een overzicht van alle boekhoudkundige rekeningen en hun saldo. Het is dus in feite de balans in de vorm van een werkblad. U kan zelf instellen welke saldo’s u in het werkblad precies ziet staan, via het kolommenbeheer.
Het kolommenbeheer activeert u in dit werkblad via tab Bewerken, groep Kolommen, Beheren.
Hier kan u kiezen als het volstaat om het actuele saldo aan het werkblad toe te voegen (het veld Saldo boekjaar 2014 uit de tabel Saldo), of als u ook de gegevens per maand wil (u kan het saldo per individuele maand toevoegen, en ook het debet- of credit-saldo). Het volstaat om het gewenste veld in de linkse kolom aan te klikken, en met de pijljtjes toetsen naar de rechtse kolom te verplaatsen.
Klik op de OK knop als u de gewenste velden toegevoegd hebt.
Opgelet: Standaard worden ook totalisatierekeningen getoond, dat zijn rekeningen waarop de onderliggende rekeningen samengeteld worden. Bv. als de prefixrekening voor klanten 400 was, dan wordt ook de rekening 400 getoond met het saldo van alle klanten, maar ook de individuele klantenrekeningen worden getoond. Sommige cijfers worden dus dubbel opgeteld. Idem voor de prefixrekeningen van de financiële dagboeken, en de rekeningen 1 2 3 4 5 6 7 8 en 9.
Om deze er uit te filteren, kan u in het werkblad maandsaldo’s een filter toevoegen. Dit doet u als volgt:
- Pas de actuele selectie aan (Druk op Ctrl-Q)
- Vink Filter: Actief aan
- Klik op het eerste (ster)ikoontje rechts – Vul het dialoogvenster als volgt in (@BAL.TotalAccount == 0):
- Klik op OK om het dialoogvenster te verlaten
Om de gegevens naar Excel te kopiëren, gaat u als volgt te werk : Ga naar de tab Bewerken en kies Exporteren – Extern rekenblad.
Er wordt nu een rekenblad aangemaakt met de gegevens uit het werkblad van Venice.
Als u gegevens in de omgekeerde richting wil kopiëren, namelijk van Excel naar Venice, dan kan dit ook, u kan de instructies hier nalezen.
Afdrukken naar een tekstbestand en dit vervolgens importeren in Excel
Een andere mogelijkheid is om gebruik te maken van de standaard rapporten van Venice. Via tabblad Rapporten boekhouding, groep Balansen, Proef en saldi balans kan u een balans afdrukken naar een tekstbestand. In het volgende scherm kan u de balans al wat verder instellen (vb. selectie van rekeningen, of over een bepaalde periode).
Als de instellingen naar wens zijn, klikt u op de knop Afdrukken.
In het volgende scherm kiest u Afdruk naar bestand, en geeft u daar het bestand op waarnaar u wil afdrukken. Let er op dat u het bestand de extensie .txt meegeeft!
Als u dit rapport zonder aanpassing zou afdrukken, dan zal u vaststellen dat het tekstbestand veel overtollige teksten bevat, en dat de indeling nog niet meteen toelaat om een leesbare balans in Excel te bekomen. Daarom is het aangeraden om de layout aan te pasen via de Venice Layouteditor.
Eenmaal u een layout gemaakt hebt (of laten maken) die enkel die velden bevat die u nodig hebt in Excel, drukt u af door op de OK knop te klikken.
Op de aangegeven plaats op uw schijf wordt het tekstbestand met de balansgegevens aangemaakt.
Vervolgens kan u dit importeren in Excel.
Om in Excel een tekstbestand te importeren gaat u als volgt te werk:
Start Excel op, en kies tabblad Gegevens, groep Externe gegevens ophalen, Van tekst.
Vervolgens selecteert u het tekstbestand dat u in Venice aangemaakt had en kllikt u op de knop Importeren.
In het volgende scherm zal u dan (maar dit hangt een beetje af van hoe u de layout precies aangemaakt hebt) moeten kiezen voor Gescheiden, en op Volgende klikken.
en in het volgende scherm zal u dan het scheidingsteken moeten instellen (in dit voorbeeld de puntkomma):
Daarna kan u eventueel klikken op de knop Volgende als u elk veld nog apart wil instellen (als een tekstveld, datumveld, …), of als u tevreden bent met het resultaat in het voorbeeldscherm, dan kan u meteen op Voltooien klikken om het importeren af te ronden.