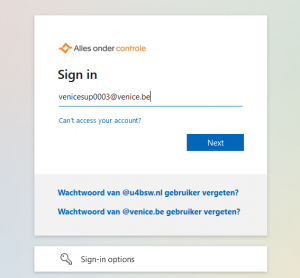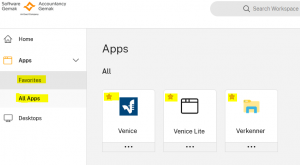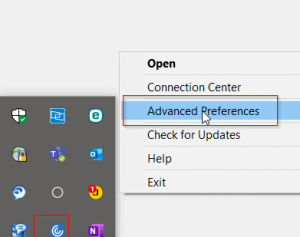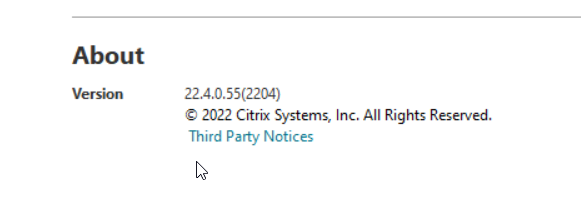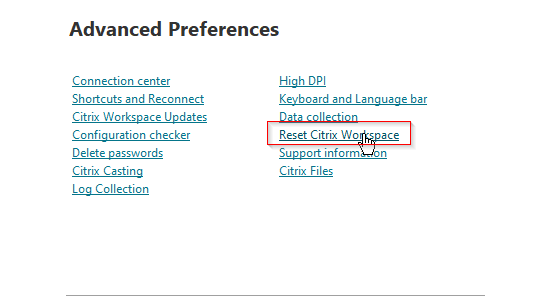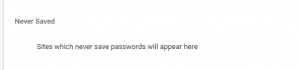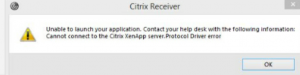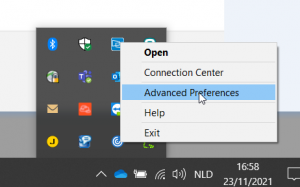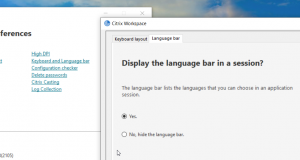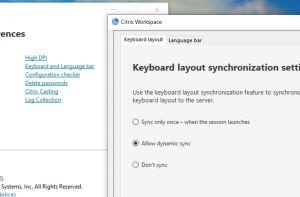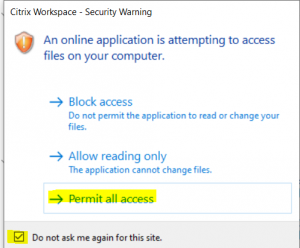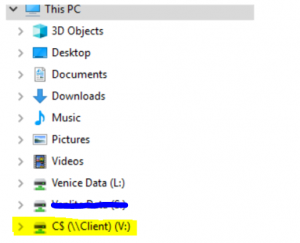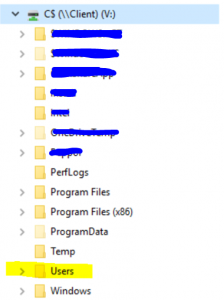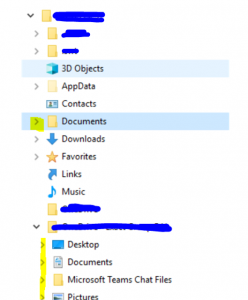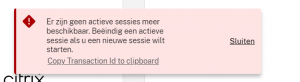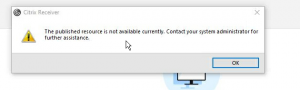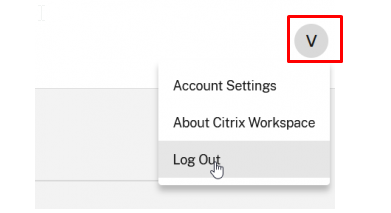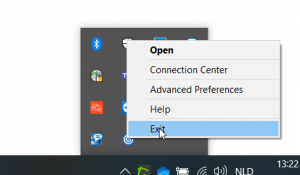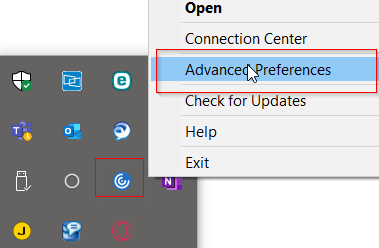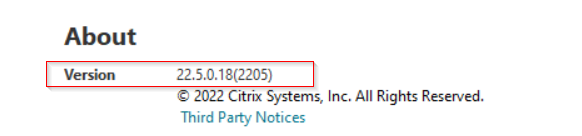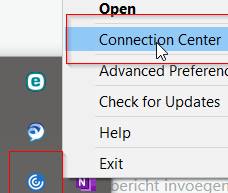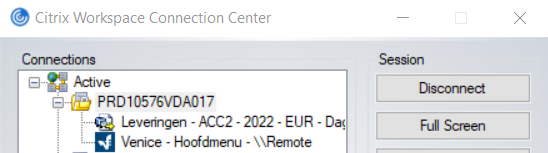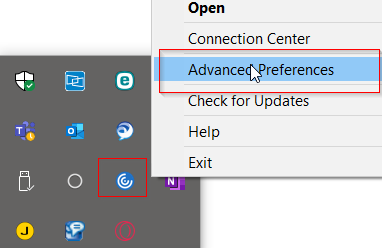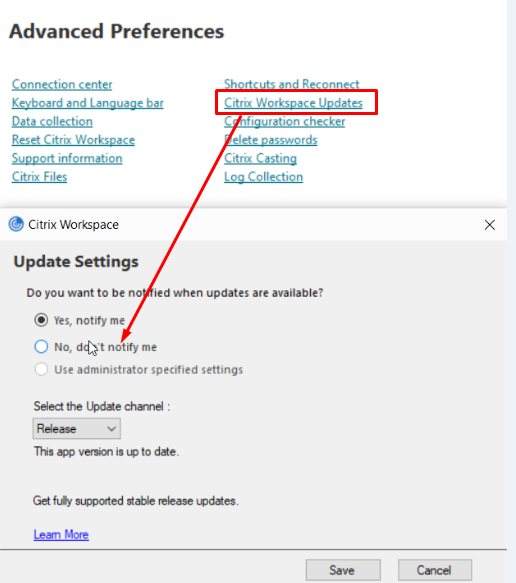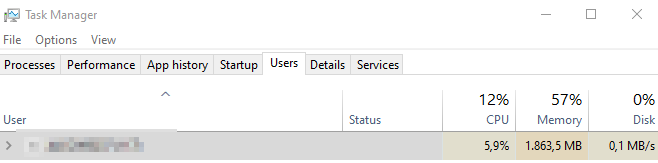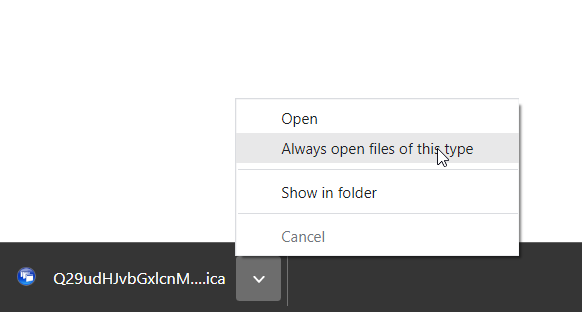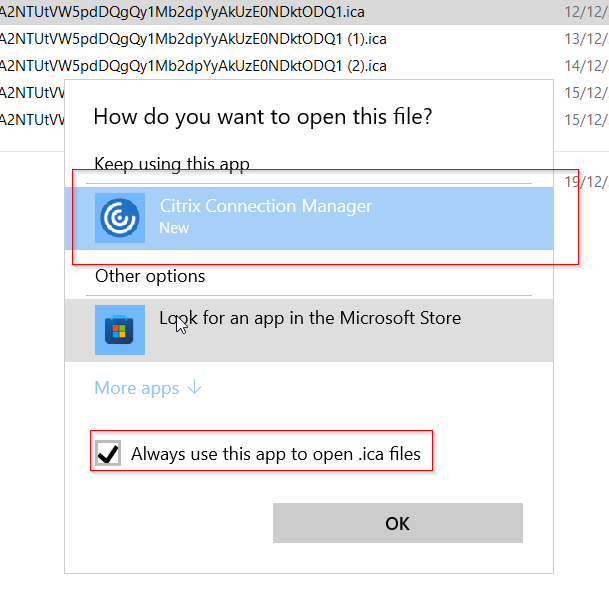Venice is al een hele tijd online beschikbaar via ons Azure platform. Om het inloggen zo optimaal mogelijk te laten verlopen is het aangeraden te werken met een stabiele en degelijke internetverbinding (liefst bekabeld). We raden ook aan om steeds een recente versie van Citrix Workspace te gebruiken . Om met de laatste versie van Citrix te kunnen werken dient u Windows 10 of hoger te gebruiken. Voor Windows servers is 2016 of hoger aangeraden
Onderaan alvast een overzicht van de veelgestelde vragen over Venice online
- Inloggen op Azure
- Venice start niet op
- Problemen met scherm of muis
- Browser slaat het wachtwoord niet op
- Protocol error bij opstarten
- Wachtwoord wijzigen
- Toetsenbord staat verkeerd
- Lokale schijven
- Mailen op Azure
- Werkblad exporteren
- Webconnect of Management Monitor
- Rekenmachine
- Geen sessies meer
- Sneller verwerken van elektronische aankopen
- Teksten staan veel te klein of de vooruitgangsbalk stopt
- Versie van Citrix WorkSpace nazien
- Op welke server is de user ingelogd
- Updates van Citrix WorkSpace
- CitrixWorskspaceUpdater voorkomt verwijderen van Citrix Workspace
- Windows 10 of hoger om in te kunnen loggen
- Ica bestand automatisch openen
- Bad request – header field too long
1. Hoe inloggen op Azure
- Download de laatste versie Citrix workspace
- Ga naar https://my.venice.be/ en log in met de @venice.be user en het gekende wachtwoord. Uw @venice.be login zal normaal altijd uw BTW nummer bevatten gevolgd door 0001, 0002, … en dan @venice.be . Bijvoorbeeld 04276043080001@venice.be
- Ga naar apps – all apps en kies voor de Venice snelkoppeling. Eventueel kan de ster aangeklikt worden op in de favorieten te plaatsen
- Inloggen in Venice met de gekende Venice user (en wachtwoord)
2. Venice start niet op
- Uw Windows dient Windows 10 of hoger te zijn om te kunnen inloggen met de laatste versies van Citrix Workspace
- Kijk na dat de Citrix workspace app is geïnstalleerd op de PC/MAC
- Log alle vastgelopen sessies uit
- Kijk of de meest recente Citrix Workspace is geïnstalleerd
- Klik met de rechtermuisknop op de Citrix knop
- Kies “Check for updates”
-
- De huidige versie is te vinden onder “Advanced preferences” die ook te bereiken is via de rechtermuisknop
- Het kan ook nuttig zijn om Citrix opnieuw te resetten naar standaardwaardes. Bij het opstarten van Venice zal je daarna dan opnieuw alles kunnen instellen zoals schijftoegang en dergelijke. De reset kan je ook terugvinden onder de advanced preferences – reset Citrix WorkSpace
- Soms is het ook nodig om extra instellingen na te zien maar dit is veelal zeldzaam
- Kijk na dat Citrix receiver het standaardpogramma is voor .ica bestanden via de default apps in Windows
- Kijk de antivirus na of andere security instellingen die Citrix zouden kunnen blokkeren https://support.citrix.com/article/CTX804493
- Eventueel kan er ook een log getrokken worden van de Citrix activiteiten op de betreffende PC https://support.citrix.com/article/CTX286820
3. Er is maar een deel van het scherm zichtbaar, het scherm flikkert/hangt of de muis loopt niet correct
- Kijk de instellingen na van de externe beeldschermen zowel op uw beeldschermen als op Citrix. Als er meerdere schermen worden gebruikt is het aangeraden om dezelfde scherminstellingen te gebruiken.
- Er wordt online ook gesproken over issues met de laatste versies van MacOs Big Sur en Monterey en Citrix. Er is sprake van een trage werking, de muis die verdwijnt, … . Er wordt aangeraden om voorlopig een downgrade te doen van de Citrix software tot er een fix is.
- Zorg voor een recente Citrix Workspace versie
4. Mijn user en wachtwoord worden niet onthouden in mijn browser
- Ga naar de browser instellingen en kijk na of de wachtwoorden voor die bepaalde site opgeslagen kunnen worden. Soms kan (per ongeluk) een bepaalde site geweigerd zijn zonder het te beseffen. Daarna wordt dan ook niet meer gevraagd om de gegevens op te slaan
Als dat het geval is zal dat in Chrome bijvoorbeeld onderaan te zien zijn bij “never saved” . Kijk dat de pagina login.microsoftonline.com hier niet in staat.
De wachtwoorden in de verschillende browsers vinden:
5. Protocol error bij opstarten van Venice
- Verwijder de oude Citrix workspace of Citrix receiver via Add/remove programs in Control panel. Op een Mac is dat uit de folder applications
- Installeer de laatste versie van Citrix workspace zie puntje 2
6. Het wachtwoord wijzigen voor Azure
1.Navigeer naar https://www.exact.com/sspr
2.Ga onderaan op de pagina naar het gedeelte Venice
3. U klikt op link
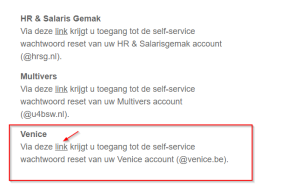
4.Geef uw usernaam in: xxxxxxxxxxxx@venice.be en vul de CAPTCHA-test in en druk op Volgende
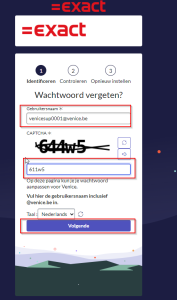
5..Vervolgens dient u het e-mailadres op te geven dat gekoppeld is aan uw account en drukt u op Volgende.
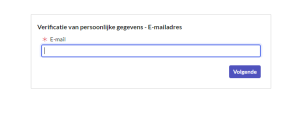
6. U krijgt bevestiging dat een mail werd gestuurd naar het adres dat u opgaf.
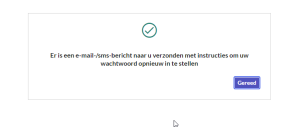
7.U ontvangt op dat adres een mail die u toelaat om uw wachtwoord te wijzigen. Klik op de link om het wachtwoord te wijzigen.
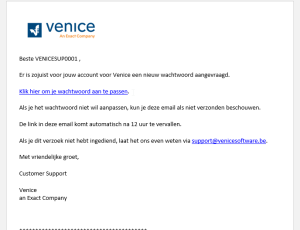
8.U krijgt u een pagina waar u tweemaal uw nieuwe wachtwoord kan ingeven
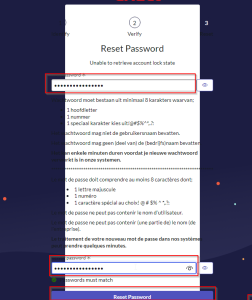
Het wachtwoord dient maximaal om de 3 maanden gewijzigd te worden wegens security redenen. Hier zijn een paar basisregels van toepassing:
- Het moet minstens 7 tekens lang zijn
- Het moet minstens 1 hoofdletter bevatten
- Het moet minstens 1 kleine letter bevatten
- Het moet minstens 1 speciaal teken bevatten
- Het mag niet (een deel van) de naam van de firma of user bevatten
- Het mag niet (een deel van) het BTW nummer of Venice login bevatten
- Het mag niet reeds gebruikt zijn als laatste x aantal wachtwoorden.
Klik op Reset Password
9.U zal een e-mail ontvangen met de bevestiging dat uw wachtwoord werd gewijzigd.
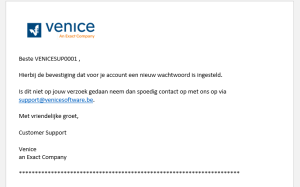
Als er geen mail met een nieuw wachtwoord binnenkomt, kijk dan in de spamfolder. Krijg je een foutmelding, contacteer dan support@venicesoftware.be .
7. Het toestenbord staat in Qwerty ipv Azerty
- Kijk in de taakbalk of de Windows/Mac instellingen na dat het toetsenbord op Azerty staat
- Kijk of het toetsenbord op Azure op Azerty staat
- Kijk na in de Citrix instellingen of het toetsenbord op dynamisch staat
- Klik met de rechtermuisknop op het Citrix icoon en kies voor advanced parmeters
- Ga naar Keyboard
- Pas de gegevens aan
- Na de aanpassingen zal u Venice/Citrix eens opnieuw moeten opstarten om deze te activeren
8. Lokale schijven gebruiken op Azure
8a Lokale schijven/bestanden vinden via Venice of Venice verkenner
De eerste keer dat Venice op Azure wordt gestart wordt de vraag gesteld om lokale schijven te delen.
Indien gewenst zullen de lokale (netwerk) schijven hierdoor ook zichtbaar zijn op Azure. Deze krijgen een specifieke notatie \\Client en het $ teken in de naam. Bij meerdere lokale (netwerk)schijven zullen deze ook hier te zien zijn.
Deze lokale C schijf kan verder uitgeklapt worden om de betreffende mappen terug te vinden.
Een bestand opslaan in de lokale documenten map of de desktop kan via C:\Users\gebruikersnaam\ … om zo verder te gaan naar de juiste map.
Indien Onedrive of een andere sync programma gebruikt wordt, kan het zijn dat eerst deze moet aangeklikt worden om het bureaublad of andere mappen terug te vinden
8b Wat als de lokale schijven niet zichtbaar zijn op Azure
- Kijk de Citrix instellingen na zoals hier beschreven
9. Hoe mailen op Azure
- Op Azure moet er met SMTP worden gemaild, er is geen koppeling met Outlook mogelijk. Dat is zo ingesteld voor security redenen
- Het instellen van SMTP kan op de volgende wijze
10. Exporteren van het extern rekenblad
- Vroeger op Aspex moest een werkblad of lijst eerst bekeken worden in Excel. Daarna kon het pas opgeslagen worden
- Op Azure is het omgekeerd, het bestand moet eerst opgeslagen worden en kan dan lokaal bekeken worden. Dat is zo ingesteld voor security redenen
11. De koppeling met Webconnect of de Management Monitor
- Er zijn wijzigingen nodig om de koppelingen opnieuw bruikbaar te maken
12. De rekenmachine sneltoets (CTLR+F2) werkt niet meer
- Dat klopt. Omdat de sneltoets Ctrl+F2 op sommige platformen een probleem gaf, kan de rekenmachine nu ook opgeroepen worden via Ctrl+Alt+C en AltGr+C
13. Geen beschikbare sessie meer bij het inloggen
De volgende melding los je op dezelfde wijze op
De belangrijkste stappen zijn uitloggen en de geschiedenis wissen.
- klik bovenaan in het scherm op de ronde knop met de beginletter van de user/naam en kies voor logout. In ons geval staat daar een V omdat onze user VeniceSupport heet.
- Eventueel kan de Citrix zelf ook geforceerd gestopt worden met de rechtermuisknop
Als dat nog niet werkt:
- Gebruik een andere browser. Het is gebleken dat Edge soms issues kan geven bij het (snel afsluiten van sessies) waardoor deze kunnen blijven hangen/openstaan
- Kijk de versie van Citrix workspace na en doe eventueel een update
- Herinstalleer je Citrix WorkSpace
- Contacteer Venice Support
14. Het sneller verwerken van aankoopfacturen
Wanneer je aankopen digitaal wenst te verwerken kan het trager werken als je de bestanden van je lokale schijf gaat importeren. We raden daarom aan om deze eerst te kopiëren op Azure en dan in te lezen. Zie ook het volgende artikel voor meer uitleg
15. Teksten staan opeens veel te klein
We hebben doorgekregen dat de laatste versie 22.06 (en hoger) momenteel issues zouden geven met onze Azure infrastructuur. Ondertussen is er een fix uitgebracht door Citrix, vanaf versie 22.10 is dit probleem opgelost https://www.citrix.com/downloads/workspace-app/windows/workspace-app-for-windows-latest.html
16. De versie van Citrix WorkSpace bepalen
Soms is het interessant om de versie van Citrix WorkSpace te kennen, dat kan via volgende stappen
- Klik met de rechtermuisknop op het Citrix icoon en kies advanced preferences
- Onder “About” kan de versie bekeken worden
17. Op welke server is de user ingelogd
Soms is het nuttig voor onze support om te weten op welke server een user is ingelogd. We kunnen dit meestal wel terugvinden in ons portaal echter niet altijd.
- Zoek het Citrix WorkSpace icoon rechts onderaan uw taakbalk
- Klik met de rechtermuisknop en kies Connection Center
De actieve verbindingen, openstaande modules en de server worden hier getoond (hier bijvoorbeeld server 017)
18. Automatische updates van Citrix WorkSpace uitzetten
Je kan in sommige gevallen wensen dat de installatie van Citrix WorkSpace geen updates meer krijgt. Dat kan zo ingesteld worden:
- Rechtermuisknop op Citrix icoon
- Kies Advanced preferences
- Klik op Citrix WorkSpace Updates
- Zet daar de setting op NO
19. CitrixWorskspaceUpdater voorkomt verwijderen van Citrix Workspace
Soms is het nodig om de Citrix Workspace te verwijderen of te herinstalleren. In sommige gevallen lijkt dat niet mogelijk omdat de CitrixWorskspaceUpdater nog zou openstaan. Je krijgt hiervan een foutmelding en het verwijderen stopt.
Ga naar taakbeheer/taskmgr en klik op tab gebruikers.
Kies de gebruiker in kwestie en zoek naar de updater. Klik die aan en sluit deze af
20. Windows 10 of hoger zijn nodig om in te loggen met de recente Citrix WorkSpace
Hoewel Windows 7 en 8 al een heel eind niet meer ondersteund zijn was het nog mogelijk om hiermee in te loggen op Citrix/Azure. Dat is nu niet meer mogelijk met de laatste versies van Citrix. We raden dus aan om Windows 10 of hoger te gebruiken om in te loggen. Voor Windows servers wordt 2016 en hoger aangeraden. De 2012 R2 lijkt nog even te werken maar geeft veel connectie issues. Zie ook het volgende artikel https://docs.citrix.com/en-us/citrix-workspace-app-for-windows/system-requirements.html
21. Een Ica bestand automatisch openen
Afhankelijk van de browser en de versie van Citrix kan het voorkomen dat er ipv direct een Venice venster eerst een .ica bestand wordt gedownload. Er moet dan eerst geklikt worden op dat bestand om Venice te kunnen starten.
Er kan gezorgd worden dat dit bestand autoatisch open gaat door te klikken op het bestand in de download balk of in de downloads map met de rechtermuisknop. Er kan dan gekozen worden voor “always open ..”
Zie ook de volgende link met uitleg https://support.citrix.com/article/CTX804493/users-prompted-to-download-run-open-ica-file-instead-of-launching-connection
22. Bad request – Header field too long
Bij deze melding is het wissen van geschiedenis en cookies de oplossing.