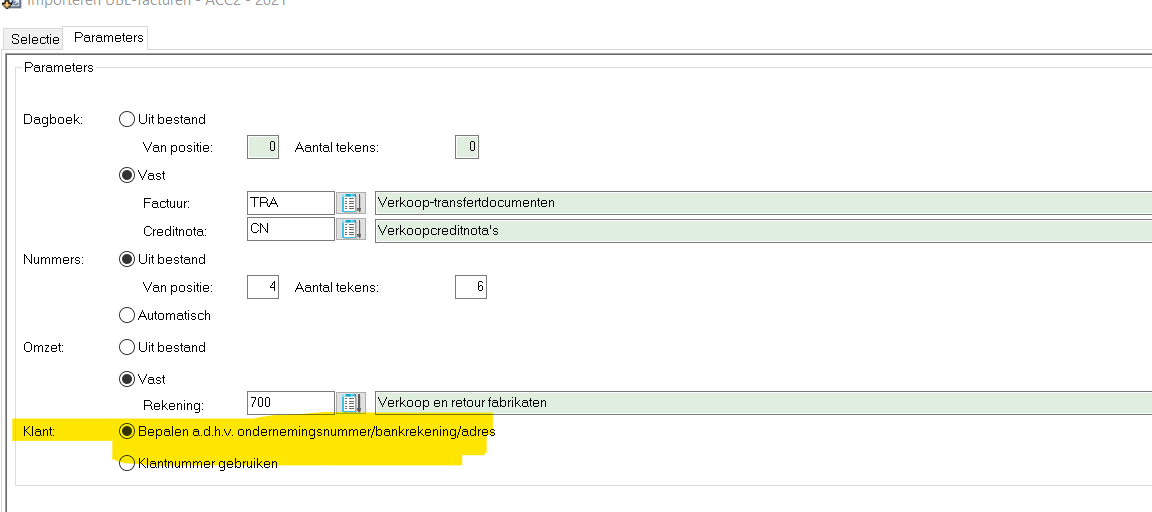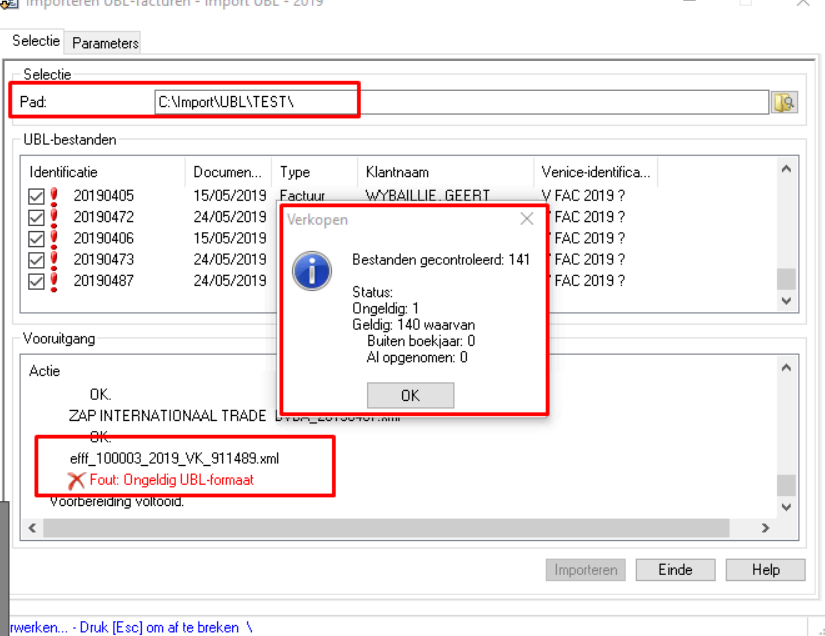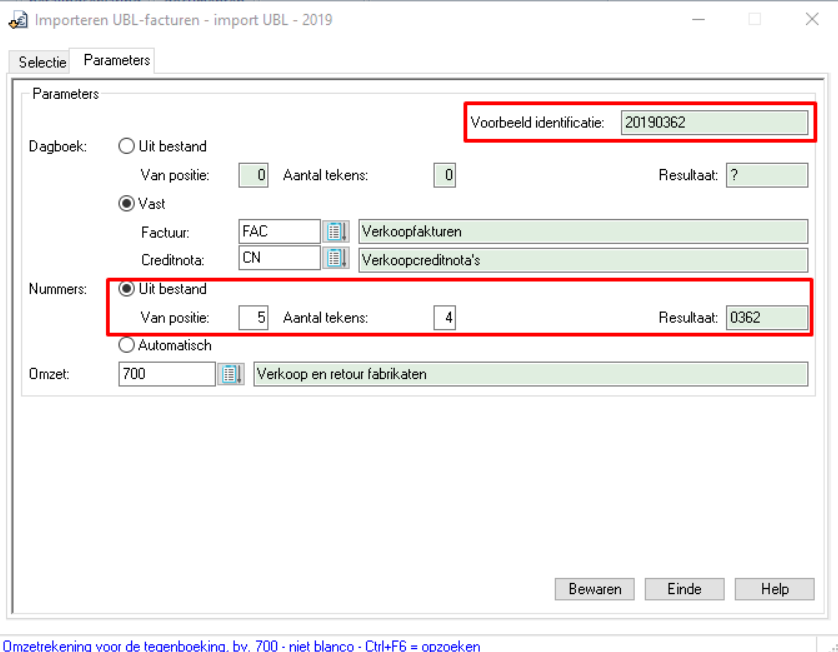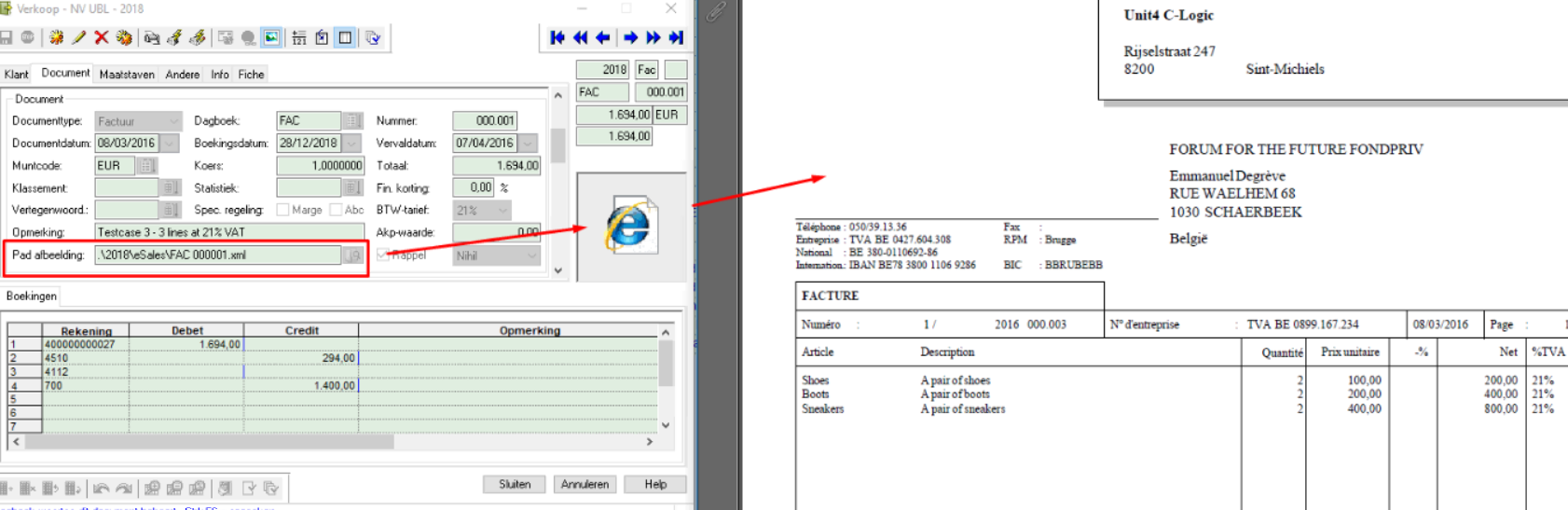Sinds versie 11.20 van Venice (beschikbaar in januari 2019), kan u verkoopfacturen die u in UBL-formaat ontvangt in bulk importeren op voorwaarde dat u over de optie Importeren beschikt.
Het was in het verleden al mogelijk om via de SDK of via tekstbestanden in te lezen. Er zijn immers heel wat facturatiepakketten die de mogelijkheid bieden om de verkoopfacturen in UBL-formaat te exporteren.
Belangrijk! In UBL bestanden worden klantennummers bijna nooit opgenomen. Bij het inlezen van UBL bestanden zal u geen problemen hebben met bestaande klanten want deze worden herkend aan de hand van het BTW nummer. Nieuwe klanten zullen echter toegevoegd worden en automatisch een nummer krijgen in Venice. Deze zal niet altijd overeenkomen met het nummer van uw extern pakket waar deze klant al gekend is met zijn eigen nummer. Als u wenst dat de klantennummers in beide pakketten overeenstemmen, is het dus belangrijk om steeds te zorgen dat uw klanten up-to-date zijn in Venice (door manuele ingave of door een aparte import) VOOR dat u start met het importeren van UBL bestanden.
Vanaf versie 12.10 van Vencice is het echter wel mogelijk om klantennummers over te nemen. Dit is bedoeld voot facturatiepakketten die facturen aanmaken in Ubl-formaat met vermelding van het klantnummer. U kan dan dat klantnummer overnemen aan de hand van onderstaande parameter. Doe dit enkel indien u nog geen klanten heeft aangemaakt in Venice. Zoniet kunnen de facturen op de verkeerde klant terechtkomen. Indien u al klanten heeft in Venice, controleer dan als de klanten in Venice en het extern facturatiepakket overeenstemmen vooraleer u begint te importeren.
Hoe werkt het?
1.Indien u een aantal verkoopfacturen in UBL-formaat ofwel een zip-bestand met daarin een aantal UBL-facturen ontvangt, dan sla je die op in een map die u zelf kiest. 2.Vervolgens start u de module Verkopen (Start – Boekhouding – Verkopen) – Tab Extra – Importeren UBL op.
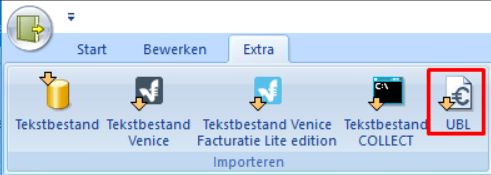 3.In het dialoogvenster dat verschijnt, kan u het pad opgeven waar u de UBL-bestanden heeft bewaard. Van zodra u dat gedaan heeft, zal Venice alle bestanden in het betrokken pad overlopen. Het programma zal melden hoeveel bestanden er in het pad staan, hoeveel daarvan geldig zijn. Tevens zal ook gemeld worden of er eventueel verkopen zijn die buiten het huidige boekjaar vallen of die reeds geïmporteerd werden. Indien er ongeldige bestanden zijn, dan wordt dit gemeld.
3.In het dialoogvenster dat verschijnt, kan u het pad opgeven waar u de UBL-bestanden heeft bewaard. Van zodra u dat gedaan heeft, zal Venice alle bestanden in het betrokken pad overlopen. Het programma zal melden hoeveel bestanden er in het pad staan, hoeveel daarvan geldig zijn. Tevens zal ook gemeld worden of er eventueel verkopen zijn die buiten het huidige boekjaar vallen of die reeds geïmporteerd werden. Indien er ongeldige bestanden zijn, dan wordt dit gemeld.
4. Aangeven hoe de nummering in Venice moet bepaald worden. In het scherm hierboven is te zien dat Venice geen nummer kon bepalen voor de te importeren verkopen. Op de plaats waar het documentnummer wordt getoond, staat een ‘?’. Indien we nu op de tab Parameters klikken, dan kunnen we definiëren hoe de documentnummers in Venice moeten bepaald worden. In het voorbeeld hieronder zien we dat de documentnummers in het UBL-bestand als volgt zijn opgebouwd 20199999. Dus 8 posities. In Venice kan een documentnummer maximaal 6 posities bevatten. Het boekjaar hoeven we echter niet in te lezen in het documentnummer, want de verkopen worden per boekjaar genummerd. We gaan dus vanaf positie 5 inlezen en 4 posities overnemen. Het externe factuurnummer 20190362 zal dus in Venice als 2019 000.362 worden ingelezen. Indien we de externe nummering niet wensen over te nemen, dan kunnen we automatisch aanvinken. We kunnen ook het dagboek bepalen waar de facturen en de creditnota’s zullen aangemaakt worden. We kunnen dat doen uit het bestand door bepaalde posities over te nemen uit de identificatie in het bestand. Of we kunnen een vast dagboek voorstellen voor facturen en creditnota’s. In het voorbeeld hieronder gaan we een vast dagboek voorstellen. Tenslotte geeft u ook de omzetrekening op waarop de verkopen dienen geboekt te worden. Het externe pakket kan immers niet bepalen op welke omzetrekening u wenst te boeken.
Druk op de knop Bewaren om de instellingen op te slaan. U komt nu weer in het oorspronkelijke dialoogvenster terecht. 5. Druk op de knop Importeren om de import te starten. 6. Het importeren verloopt in 3 stappen: Stap 1: de ubl-bestanden worden uitgepakt en naar een tijdelijke werkmap gekopieerd Stap2: De documenten worden onderworpen aan een reeks controles
- gaat het om een geldig UBL-document? (op basis van het validatieschema)
- Is het document bestem voor het huidig dossier? (op basis van het ondernemingsnummer)
- Werd het document nog niet eerder geïmporteerd? (op basis van de identificatie van het verkoopdocument)
Stap3: als alle aangeboden UBL-bestanden geldig zijn, start de import. Voor elk UBL bestand wordt een verkoopdocument aangemaakt. Indien de klant waarvoor het document werd opgemaakt, nog niet bestaat, dan zal de klant aangemaakt worden. Daarbij gaat het programma als volgt te werk:
- Er wordt eerst gecontroleerd op basis van het ondernemingsnummer
- Vervolgens wordt ook gecontroleerd op basis van het bankrekeningnummer
- Tenslotte wordt gecontroleerd op de combinatie Firmanaam, straat, postcode en gemeente.
Indien er tijdens de import bepaalde situaties zich voordoen (vb. maatstaf 0%, aanmaak van een klant,..) dan zal Venice dit noteren in het infoblok van het verkoopdocument. Indien u de kolom Informatie dus aan het werkblad toevoegt, kan u voor elke document eventuele commentaren zien. Het elektronisch document wordt verplaatst naar de map <boekjaar>\esales> onder de dossiermap. Het bestand wordt ook hernoemd. Het krijgt een naam die verwijst naar het ingeschreven document <dagboek> <documentnummer>. In Pad afbeelding wordt het pad naar het elektronisch document bewaard.
U kan de geïmporteerde verkopen nog wijzigen. Meer info ook op het volgende webinar https://youtu.be/v8DgrgOeRt8